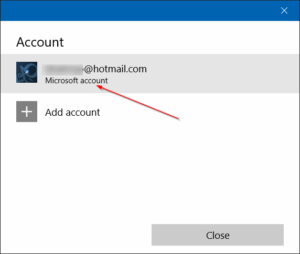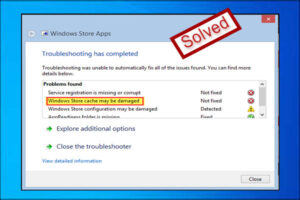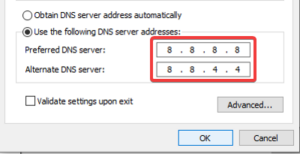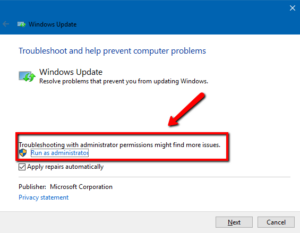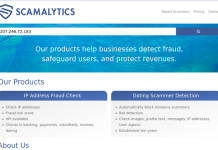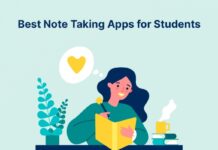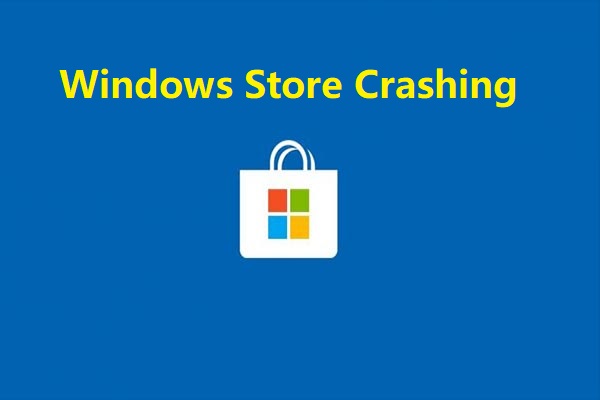
This post will explain Windows Store Crashes. How To Fix Windows Store Crashes will be discussed in this article. Do you frequently suffer programme crashes from the Windows Store? This problem can be brought on by a number of things, including a Windows store bug, a DNS address problem, proxy server settings, and damaged Windows store app files. To resolve the Windows store problem, you must take a number of troubleshooting procedures.
Previously known as Windows Store, the Microsoft Store app is a digital distribution platform. It was developed specifically for Windows 8 and Windows Server 2012 and began as a marketplace for apps produced for the Universal Windows Platform. Microsoft built a consolidated distribution hub for apps, console games, and digital movies when it united Windows 10 with its previous distribution platforms (Windows Marketplace, Windows Phone Store, Xbox Music, Xbox Video, Xbox Store, and an online store together known as “Microsoft Store”). Both digital music and books were included as of the end of 2017.
How To Fix Windows Store Crashes In 2023
In this article, you can know about How To Fix Windows Store Crashes In 2022 here are the details below;
One problem with Windows Store is that it frequently crashes. You will then need to reopen the Windows store, and it may crash once more.
Here’s how to resolve the crashing Windows Store issue.
Method #1: Reboot computer
It’s possible that this issue was caused by a momentary software glitch. You should try rebooting your computer to update Windows and typically fix the problem.
Step 1: Clicking Start is the first step in restarting a computer.
Step 2: Click the Power icon
Step 3: select Restart.
Method #2: Close other Windows store apps
If you have too multiple background processes operating, using the Microsoft Store could become challenging. Make sure no other unneeded Windows applications are running on the computer in order to give Microsoft Store more CPU, GPU, and RAM to operate with. Stop these background programmes using the task manager to reduce your memory and disc use as well as the GPU stress. If any other Microsoft Store services are currently operating and might be causing the crashing issue, stop any of them as well as any Microsoft Store processes that are not responding. This is another windows store crashes. Also check YouTube Comments Not Showing
Closing background programs on the task manger
Step 1: Right-click the Start button. This is located in the screen’s left pane.
Step 2: Select Task Manager. Thus, Task Manager will launch.
Step 3: Select the “Processes” tab from the pop-up box. You may display the currently running programme with this. Look for the unresponsive Microsoft Store apps process.
Step 4: Right-click the active application and choose End Task. You can then shut down any unnecessary programmes.
Method #3: sing out windows store account or Microsoft account
The next step is to sign out of your Windows store or Microsoft account and then sign back in. This technique can resolve Microsoft Store crashes and will update your account on the Microsoft Store. This is another windows store crashes.
Signing out and signing in
Step 1: After accessing the Microsoft Store, click on the user icon in the upper right corner of the window to sign in and out.
Step 2: Click Sign out after deciding on a user name.
Step 3: Close the Microsoft Store windows app, then reopen it to see if you are still signed into your account there.
Step 4: Log in to your account.
Check to see if the Microsoft Store is no longer crashing.
Method #4: Add appxpackage disable development mode register manifest
A signed app package is added to a user account using the Add-AppxPackage cmdlet. This approach can resolve the Microsoft Store crashing problem you’re having.
Adding appxpackage disable development mode register manifest
Step 1: To open elevated Command prompt, press Windows key + X and choose Command prompt window (Admin).
Using the command prompt window, enter the following:
Execution policy for powershell: unrestricted Register $Env:SystemRootWinStoreAppxManifest.xml as Add-AppxPackage -DisableDevelopmentMode
Step 2: After pressing enter, a new line stating “C:…” will appear.
Step 3: Close Command Prompt
Step 4: Try to launch the Microsoft Store application.
See if it fixes the Microsoft Store crashing.
Method #5: Clear Windows store cache or Microsoft store cache
To resolve the crashing issue, proceed to clear the store app cache. A corrupted app cache data is one of the main reasons why the store app on your computer crashes. You must clear the cache of the Microsoft Store app in order to get rid of this corrupted data. This is another windows store crashes. Also check Fix Buffering on Amazon FireStick
On the keyboard, shove the “Windows + R” keys.
Press “Enter” after typing “wsreset.exe”.
Check the problems with the App after the computer has restarted.
Method #6: Update Windows operating system
Ensure that your computer has the multiple recent Windows update installed. With enhancements, security patches, and bug fixes, these Windows updates will deal with the crashing problem. Downloading and installing the most recent update for your computer is a good idea.
Step 1: Updating Windows: Right-click the Start button.
Step 2: Launch Settings.
Step 3: In the newly opened window, choose Windows Update from the menu on the bottom left.
Step 4: Choose Check for updates in step four.
Method #7: Use Google DNS address
Change your computer’s DNS server address to a new DNS address, such as one of Google’s DNS addresses, if the problem continues. By altering your computer’s DNS server addresses, your connection will be greatly enhanced and your crashing problem will be fixed. This is another windows store crashes.
Changing DNS address
Step 1: First, enter “Control Panel” into your desktop’s search box. Next, click the Control Panel icon that pops up in the search results.
Step 2: Click Network and Sharing Center in step two.
Step 3: Select any current Ethernet, Wi-Fi, or other connections you are making.
Step 4: Click Properties in step four.
Step 5: Click Properties after selecting Internet Protocol Version 4 (TCP/IPv4).
Utilize these DNS server addresses:
DNS server to use: 8.8.8.8
DNS server backup: 8.8.4.4
Step 6: Click OK after selecting the check box next to Validate settings upon exit.
After making the necessary DNS changes, you must clear your cache.
Step 7: Open Command Prompt Enter the following command into the Command Prompt after you have typed it.
Method #8: Run Microsoft troubleshooter
The Microsoft Store crashing problem can be resolved with the help of the built-in Windows troubleshooter tool. Using the troubleshooter tool that comes with Windows is one of the best ways to resolve Microsoft Store crashing problems. This tool will search the Microsoft Store for issues and make an effort to resolve them. This is another windows store crashes.
Step 1: Start from the menu.
Step 2: Select Settings.
Step 3: Select System.
Step 4: Select Troubleshoot.
Step 5: Click on Other troubleshooters.
Step 6: Click on the Run button after Microsoft store. Windows will attempt to apply repairs automatically.
Frequently Asked Questions
Where is the Microsoft Store located?
It is located in the drive c of programme files folder.
Is Microsoft Store dead?
No it is not dead.
Why is Microsoft Store Not Working?
Several factors can cause this issue such as Microsoft store glitch, DNS address issue, proxy server settings, and corrupt files of Microsoft store.
Is there a physical Microsoft Store?
All physical store are closed.
Is Microsoft Store free?
Yes you can access it for free.