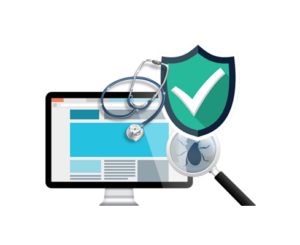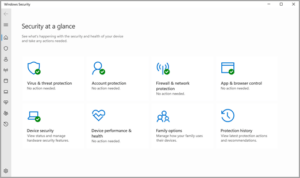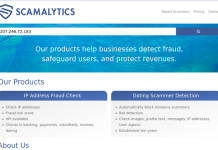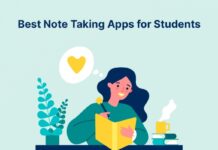How To Fix Game Crash Errors on Gaming PC will be described in this article. Regardless of how sophisticated your gaming PC is, game crash errors can still occur. Because in-game bugs—which frequently have nothing to do with your hardware—cause game crash errors, this is the case.
How To Fix Game Crash Errors on Gaming PC In 2023
In this article, you can know about How To Fix Game Crash Errors on Gaming PC In 2023 here are the details below;
If you frequently suffer game crash errors, read on for some advice on how to resolve the issue and enjoy a game without any glitches.
1. Update Windows 10 operating system
This could result in game crash errors if your operating system hasn’t been updated in a while. This is why we urge you to update your gadget.
Select Update & Security after going to Settings. To see whether there are any updates available, click Windows Update. Then, restart your gaming PC after downloading the update. Verify your system to see if any errors were brought on by the changes.
2. Update Your hardware drivers
Update your device drivers frequently, especially the sound and display drivers. This will vastly enhance your gaming experience and might even fix any game crash errors you may have.
Bear to Device Manager to see which drivers need to be updated. Look for drivers whose icons have yellow exclamation points next to them. If you do, select “Update motorist” from the context menu by right-clicking on the relevant driver. Also check Fixes For Payday 2 Crashing Issue
You can also download apps from third parties that are designed to check your system’s drivers on a regular basis. If any of your drivers require an update, this programme will let you know. Additionally, there are options that allow you to choose which drivers will automatically update. Also check USB WiFi Adapter
3. Check your third-party antivirus
Most frequently, game crash errors can be caused by using multiple third-party antivirus products. For instance, if you are using another anti-malware programme except Windows Security, try disabling the antivirus to see if that will fix with the issue.
If that straightforward adjustment resolves the issue, restart the third-party antivirus programme. Look for the gaming mode setting and turn it on. These days, the majority of antivirus applications contain this function. If left inactive, your antivirus application might obstruct your ability to play PC games. Therefore, take sure to activate this mode before turning on your antivirus and beginning a game.
Users of the Windows 10 OS might be interested to know that Windows Security is the operating system’s built-in security software. A different antivirus product running alongside Windows Security may also result in game crash errors.
4. Disable graphics card overclocking
In order to increase performance and enhance their gaming experience, gamers frequently overclock their graphics cards. Overclocking your graphics card, however, could result in game crash errors. After overclocking your graphics card, you might need to reset it to its default settings if you keep getting game crash errors. Also check Fix Windows Stop Code
The methods listed below should be followed to declock your graphics card:
- Click Settings from the Taskbar.
- From the side menu, choose Update & Security, then click Recovery.
- Select Restart now under Advanced Startup.
- The BIOS will then boot up on the computer.
- After selecting the UEFI Firmware Settings, click Advanced options and then select Troubleshoot.
- For the BIOS settings to launch, click Restart once more.
- Choose Performance after choosing Advanced.
- Toggle off Overclocking by clicking the button.
- To save changes, hit F10.
- You can start your Windows 10 operating system normally after your next login.
- One thing to maintain in mind is that your operating system is not compatible with either overclocking or underclocking your graphics card. Your hard disc can have troubles if you do this.
5. Check the windows Security Settings
You should make a few changes to Windows Security if you’re one of the users who exclusively uses it on your PC but still gets game crash errors. To configure your Windows Security setting, follow these steps:
- Choose Update & Security under Settings.
- From the side menu, select Virus & Threat Protection by clicking on Windows Security.
- Select the Manage Settings link under the Virus & Threat Protection settings.
- Track down Exclusions by scrolling down. Select the link to “Add or remove exclusions.”
- Select the game’s directory by clicking the plus (+) sign following to the Add an exclusion option.
- You can try disabling Windows Security if the game crash errors persist after you update your Windows Security settings. Also check Windows Stop Code
The actions following should be followed to disable Windows Security:
- Click Windows Security under Settings.
- From the side menu, choose Managed settings from the Virus & Threat Protection settings section.
- Real-time protection can be disabled.
- To confirm the action after the User Account Control dialogue displays, click Yes.
- Check to see whether game crash errors persist after turning off Windows Security. If this fixes the problem, make sure to activate the options again after you finish playing the game.