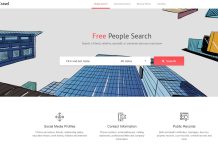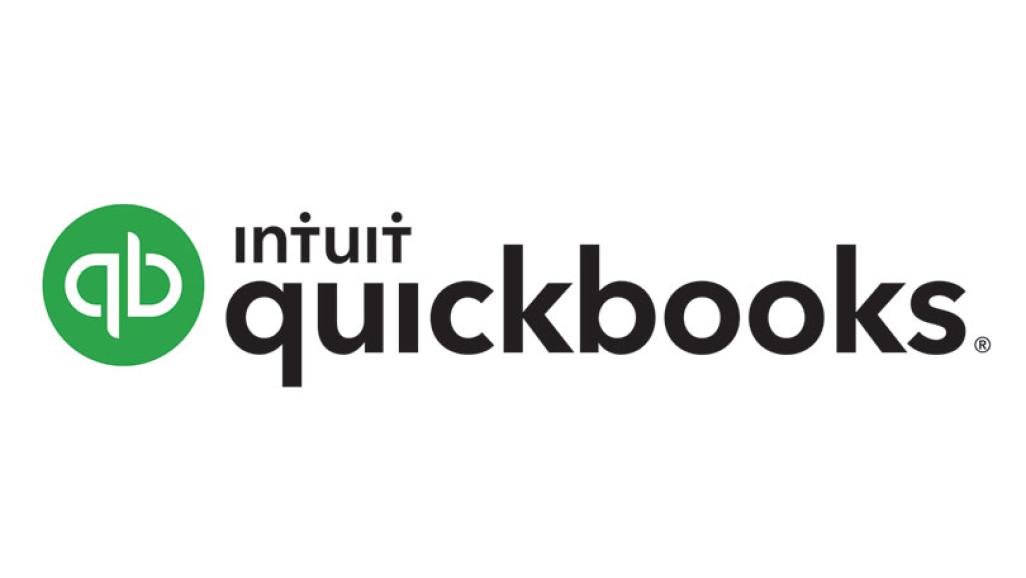
Then listen, want to give access to your database to more than one person in your workplace? If you are in a team and you want your group members to work along with you on the same file at the same time? And how about sharing files to your teammates?
QuickBooks Database Server Manager can do all that work for you over multi-user access features. If you want to work like that then do install QuickBooks Database Server Manager which is a part of the QuickBooks Desktop installation.
If you want to use QuickBooks Database Server Manager you must know the following tasks and they are:
- Installing and updating QuickBooks Database Server Manager.
- Using Database Server Manager to scan, monitor and manage.
- Setting up multi-user networks for QuickBooks Desktop
Let’s see how we install and update QuickBooks Database Server Manager.
This staggering tool need not be separately downloaded as it is a part of QuickBooks Desktop installation. If the server computer hosting the company files has multiple versions of QuickBooks Desktop then you must be sure to install it from old versions to current versions.
If you haven’t already downloaded the QuickBooks Desktop yet then here is the link QuickBooks Desktop Download link
Let’s see how to install the QuickBooks Database Server Manager

- Once the file is downloaded, you need to install the QuickBooks Desktop and set up a Database Server Manager on the server computer which is going to host the files.
- Make sure to close all the programs before installing and now open the Setup_QuickBooks.exe and follow the instructions on the screen
- Let the install type be Custom or Network and go to select Next. Now you need to choose what kind of installation you need. It offers:
- Install both QuickBooks Desktop and QuickBooks Database Server Manager.
- Install only Database Server Manager for the server computer.
- Choose the appropriate one as per your needs and click Next. And proceed with the instructions on the screen and install the QuickBooks Desktop successfully.
- Now we need to allow QuickBooks Database Server Manager to run on your computer by letting Firewall and Antivirus permission.
How to access QuickBooks Database Manager?
-
- Go to Start and move to All Programs, find QuickBooks Desktop folder, below which you can find QuickBooks Database Server Manager.

Once you know how to access the Database Server Manager, you must know how to update it as well.
How to Update Database Server Manager?
If you have installed Database Server Manager only, then there would be update options in Database Server Manager, you can go ahead and update it from there.
If both QuickBooks Desktop and Database Server Manager is installed, you need not update it individually. QuickBooks update can automatically update your Database Server Manager as well. For that follow the steps below:
-
- Go to the Help menu and select Update QuickBooks Desktop. Go to Update now tab and click on Get updates after checking the necessary download files you need for the Desktop. And Restart the computer to see the new updates in the QuickBooks Desktop.


How to Use this Database Server Manager?
Database Server Manager allows you to do three operations and they are:
- Scan the files
- Monitor drives
- Manage Database Server Manager
How to scan it?
Bother not and follow the guidelines!

- Access the Database Server Manager from the Start menu like how I mentioned earlier in the above section.
- Go to the Scan Folders tab and click on Browse. Select the folder you need and click OK. Now click on Scan. Your files must be scanned before hosting, so that fellow members can have access to it.
- Your files are ready in the “QuickBooks company files found” section! Your teammates can now grab it!
Done with scanning? Let’s check on the next operation!
How to Monitor Drives?
QuickBooks will do that and you don’t need to do that at all. All the scanned folders would be in the drives. If you don’t want to rescan every time you change or move the file then let the Database Server Manager have control over it.

-
-
- Go to Monitor Drives tab and Check on the drives that have your company files to be monitored.
-
What about Managing Database Server Manager operation?
This has two tabs which would give you a piece of information.
- System tab – Lets you know where your Database Server Manager is installed in the PC.
- Database Server Manager tab – gives you the current status and also lets you know who all are connected to the network.
Now let’s see how to set up the multi-user network for Database Server Manager

Finally, if all the installation and updating is done. It’s time to set admin rights to Database Server Manager. Giving admin rights to Database Server Manager points at giving rights to QuickBooks Desktop.
Let’s do that first and then host your files

1. Select the Start menu on your PC, and go to Settings. Hover your cursor on Accounts and then select Family & other users.
2. Select Add someone else to this PC. And then select I don’t have this person’s sign-in information, and go on to the next page, and select Add a user without a Microsoft account.
3. Create a user account with login details and be done with it. Go to Change account type and under that select Administrator and OK. Now, sign in with the new account you created.
4. Giving admin rights is done by creating new windows users!
Hosting is still left out

Keep in mind that to access multi-user networks both for server and workstations must log in using admin rights.
To host the files, the server computer must only be switching on the multi-user access. To do so,
- On the server, computer go to File, select Utilities, and now hover on Host Multi-User Access and endorse by clicking on Yes.

Here in the picture, the host access has already started as I have logged in as an admin.
Now you are ready to host the files!
What if your Database Server Manager is not opening up for you and throws an error? Need not worry. Let’s figure it out too!

-
- On the server, computer go to the File menu and click on Open/ Restore company file. Select Open a company file. Find and open your company file. Hit on Next.
- Click on Open file in multi-user mode checkbox, then select Open. log in to the file and again go to File menu and Close Company/Log off.
- The above step exits the company files from the server. Now go to the Start menu, Search and Open the Database Server Manager.
This must restart the Database Server Manager and fix the issue. In case if it doesn’t, then uninstall the QuickBooks and reinstall it again. If this doesn’t help you as well then always go to the Official QuickBooks Technical support team who would help you.