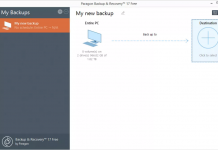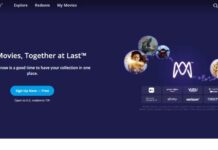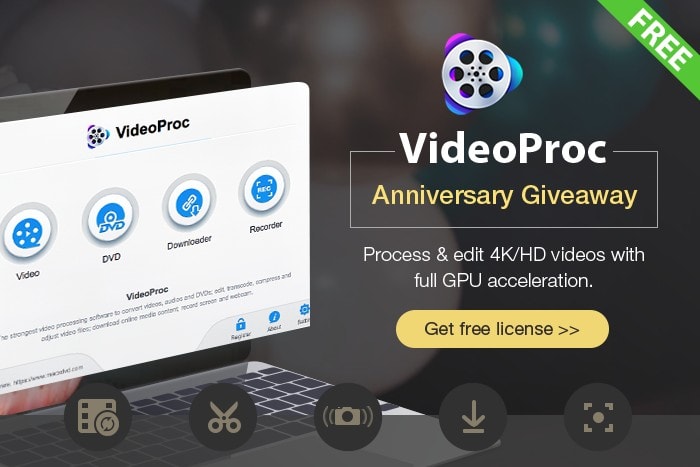
When it comes to HD movies and web series, the Matroska, a.k.a. MKV file format is not widely supported. Still, you’ll encounter many MKV files on the web. Many video players also do not support the MKV format. In this situation, converting it to a popular file format, like MP4 is a good option.
Although there are many video converter available on the market, VideoProc is one of the best. First of all the software is extremely fast and easy to use. On the other hand, with video conversion, there are many extra features available in VideoProc, like editing 4K videos, adding effects and stabilizing footage.
Still, if you think it is not a good deal, in VideoProc MKV to MP4 conversion page, you can get a free license to unlock all the features. Let us take a deeper dive into this 4K video editor and MKV to MP4 converter to see how can you use the software to its fullest potential.
VideoProc – 4K Video Processing and Converting Features
There are many situations when you will need to change the format of your video files. As mentioned earlier, some playback software does not support MKV files, or maybe you are editing but the format of the recorded videos is not supported in your editing program. In this situation, you have to convert it to a widely supported format like MP4.
Not only MKV or MP4, but VideoProc also supports formats like AVI, WEBM, WMV, MOV etc up to 4K. You can also convert any video to audio files with formats like MP3, AAC, M4A, WAV, OGG, FLAC and many more.
In case you are not sure about which format you want your video to be, there is an option to choose to convert video files for specific smartphone or other hardware. For example, you can convert videos for iPhone, iPad, Samsung, or even PS4.
How to Process and Convert MKV to MP4 Using VideoProc
To convert MKV files to MP4 first click on the video option. Then you can drag and drop the video, or press on the video option and select the footage. You will be presented with a new window where there will be a few formats to choose from on the bottom. Simply click on the first option which is MP4 and press Run. That is all you need to do.
If you want to go in-depth, rather click the Target Format button. On the next window, with the file format, you can also choose a higher or lower quality. The lower the quality you will choose, the faster the converting will be.
The software is built to perform, so you will never face any freezing or crashing issue. If you have any dedicated GPU, while installing VideoProc you will be able to select that for converting and other features. In that way, the whole process time will be much shorter and the output quality will be finer.
4K Video Editing in VideoProc
Edit
As previously mentioned, you can use VideoProc as a 4K video editor. You can cut, merge, crop any video to your desire. Playback speed, resolution and extensions can be played with to get most out your videos.
Subtitles
Nowadays people from around the world are joining platforms like YouTube. To reach a broader audience, or to understand any video with an unknown language you can add a subtitle file from your computer. If you do not have one, you can also search on the web from the software itself for any movie or TV series. If needed, you can add or remove multiple subtitles at once.
Effect
The effect tab will allow adding many color grades with a single click, like grayscale, vintage, Technicolor and others. Also, you will be able to find effects like sharpening, blur, lens correction.
Miscellaneous Features
Other than these, there are a handful of professional-grade features to use like video stabilizer, noise removal and video colour correction. To give the personal touch, you can add your watermark in a corner of your video.
DVD Ripping
Gone are the days of CD and DVD players, most of us use music players or computer to enjoy audio and video content. If you have any DVDs of which you want to rip the content you can do that with VideoProc.
Audio – Video Download
There are situations you have to download a video or music from websites like YouTube, Vimeo or Dailymotion. With just copy-pasting the video link, you can get any videos from online with VideoProc. While downloading, you will be presented with many resolution and formats to support your need.
Recorder
VideoProc comes with a robust screen and webcam recorder. You can record only the screen, or both at once. This will come handy if you try to make any kind of tutorial related to computers.
From the settings, you can choose recording quality, format and audio levels. There is also an option to hide the mouse cursor.
Supported Platforms and Price
VideoProc supports both Windows (7 or later) and macOS (10.6 or later). Although with good hardware the software speeds up the process, you can use VideoProc with hardware like 1 GHz Intel or AMD processor and only 1 GB RAM.
VideoProc is also flexible in pricing. For one time purchase, you get it with $29.95. If you want lifetime update and support it will cost $42.95 and finally, for a family license, the cost is $57.95 which can be used in 2-5 computers.
For the purchase, you can get VideoProc with 60% discount in the holiday offer page.
Wrapping Up
Essentially VideoProc is an all-rounder when it comes to video. As it is lightweight software, you can use it in old laptops, and if you have a hardcore computer, it will make full use of your graphics processor. With converting videos, you can use it to make some edits, download video or music and use it as a screen recorder.