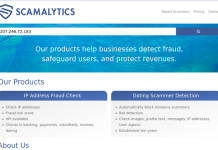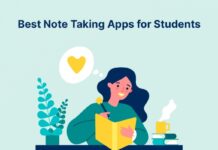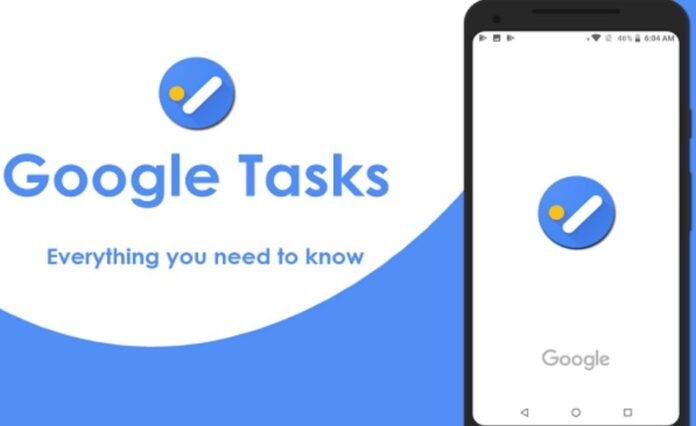
Complete Guide Create and Assign Google Chat Tasks will be explained in this article. After an announcement in October 2020 that the app will be accessible to everyone as a free service, Google users all across the world have upgraded to Google Chat. Gmail and other Google Workspace products, like Google Chat, work together without any issues. Users can collaborate in real-time with coworkers while simultaneously editing Google Documents, Google Slides, or Google Sheets alongside an email. Google Chat now has task management capabilities, allowing users to easily create and assign tasks to themselves in order to increase opportunities for connection and collaboration.
Guide To Create and Assign Google Chat Tasks
In this article, you can know about Guide To Create and Assign Google Chat Tasks here are the details below;
In this manual, we’ll demonstrate how to:
- In Gmail or Google Chat, create and assign tasks.
- In the Gmail or Google Chat mobile apps, add and assign tasks.
- Highlight tasks accomplished online or via mobile apps
Add a Task in Google Chat or Gmail Online
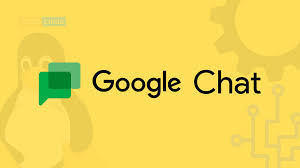
Keeping track of your tasks and to-dos in Google Chat is straightforward.
To add a task in Google Chat, follow these steps:
- Launch Google Chat and navigate to “Spaces” on the left side panel.
- Choose the space where you want to add a task or create a new area.
- Once you’ve picked the space, click on the “Tasks” tab below the space title.
- The “Add space task”
- Give your assignment a name.
You can also enter a due date and time, an assignee, and job specifics.
You’re prepared!
Useful things to know about task details:
If you add a due date/time to your assignment, you will receive Google Calendar notifications at the due date/time you selected.
If you are sending the work to someone who is not already part of the selected space, you must invite them to the space first.
The job will remain in the area and the assignee’s personal task list if they leave.
Need to change a task? Simply choose the assignment in its slot and make the appropriate changes.
You can quickly change the task’s title, details, due date, and assignee after choosing it.
Assign a Task Online

If adding tasks in Google Chat isn’t your jam, try adding and assigning a task directly in your Gmail inbox. Also check employee surveillance
- Let’s check that your account is configured properly first.
- If it isn’t already, enable Google Chat in your settings.
- To turn the Google Chat option on, click the settings switch in the top right-hand corner of Gmail and select “See all settings.”
- Go to the “Chat and Meet” tab and pick “Google Chat.”
- Save your changes.
- Tasks can now be added and assigned.
Here’s how:
- In the left-hand main menu, pick “Spaces.”
- Choose an existing location or create a new one where you wish to make a task.
- Once you’ve picked the space, click on the “Tasks” tab below the space title.
- Choose “Add space task.”
- Give your assignment a name.
- You can also enter a due date and time, an assignee, and job specifics.
Add a Task in the Google Chat or Gmail Mobile App
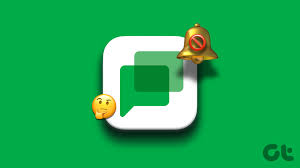
The chat history for the area, which displays task assignments, can also be seen.
Like this:
Mobile users: follow these instructions to add a task in the Google Chat or Gmail Mobile App.
- It’s easy to add a task via the Google Chat mobile app or Gmail app.
- Both iOS and Android users can download the respective apps.
- Here’s a quick tutorial on how to add a task to the mobile Google Chat app.
- On the app, press the Spaces icon in the bottom right.
- Choose an existing location or create a new one where you wish to make a task.
- After choosing the area, pick the “Tasks” tab.
- To create a new task, click the symbol in the lower right corner.
- Then, give your assignment a title.
- You can also enter a due date and time, an assignee, and job specifics.
- You’re prepared!
Assign a Task in the Mobile App
And much like with Gmail on a laptop, you can add or assign tasks on the Gmail mobile app. You must ensure that the Google Chat settings are enabled in your Gmail app in order to access tasks.
- Go to “Settings” on your Gmail app and choose “Chat.”
- Make sure the “Display the chat and spaces tabs” option is selected.
- It’s time to add and assign tasks:
- Launch the Gmail mobile app.
- Touch the “Spaces” symbol at the bottom.
- Choose an existing location or create a new one where you wish to make a task.
- After choosing the area, pick the “Tasks” tab.
- To create a new task, click the symbol in the lower right corner.
- Give your assignment a title once more.
- You can also enter a due date and time, an assignee, and job specifics.
- Complete a Task in Google Chat
- Whether you’re managing tasks through Google Chat or Gmail online or using one of the mobile apps, marking tasks as complete is the same and straightforward to do.
- Don’t overlook this step!
- (It feels nice to check things off our to-do lists, doesn’t it?)
- Simply navigate to the assignment, point to the blank circle to its left, then click the circle to mark the task as completed.
- Completed tasks shift to the bottom of your tasks and are added to a new section marked “Completed.”
Additional resources
You are now a skilled task manager. You may add, edit, assign, and finish tasks in Google Chat directly through Gmail, or using one or both of the mobile apps. Also check Pomodoro Timer Apps