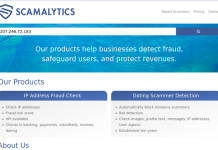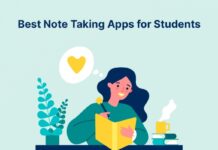How to Find Out What Crashed Your PC will be described in this article. Computers that frequently crash or are otherwise idle often exhibit a variety of warning indications before the crash. The following list of incidents includes some that could aid in making the diagnosis.
How to Find Out What Crashed Your PC In 2023
In this article, you can know about How to Find Out What Crashed Your PC In 2023 here are the details below;
This post will teach you how to diagnose and stop them as well as how to find what crashed your pc to crash. The Signs of an Unhealthy Computer:
1. Corrupted Files
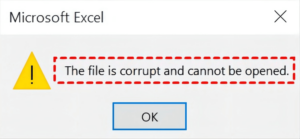
The random corruption of files is one of the most prevalent characteristics seen in computers that break frequently. Also check How To Fix Fire Stick Black Screen After Logo
Random files can frequently be corrupted, rendered, or just seldom used.
Corrupted files may also display an error message that can be used to identify the cause of their abrupt unusability, but this doesn’t always happen.
Infectious malware such as viruses, Trojan horses, spyware, worms, ransomware, adware, and botnets are the main source of corrupted files and if not stopped in time, they can spread throughout the computer and make it unusable.
Such viruses can be found and eliminated with antivirus software.
2. Conflicts Hardware
Hardware conflicts happen when many applications seek to use the same piece of hardware at the same time.
Both computer crashes and programme crashes may result from this.
Hardware conflicts are quite difficult to discover when using a machine and make it very tough to utilise.
Using the Windows Device Manager Application is the simplest way to find a potential hardware conflict and fix it.
The Windows Device Manager tool readily highlights hardware conflict concerns, which can be fixed by using the troubleshooting technique.
3. Loud Fan

A loud system fan is one of the simplest indicators of a system that is likely to crash.
The majority of the time, a noisy system fan indicates that your system is under much more load.
When your system fan makes noise, it’s because it’s working overtime to dissipate the significant quantity of heat that your machine is producing.
The most common cause of device overheating is the heavy CPU memory utilisation, but there are other potential causes as well.
This may also be the result of hardware issues, such as dust or dirt buildup, which makes the cooling process ineffective.
Use the task manager to identify the app causing the issue and solve it if the issue is caused by excessive memory utilisation.
If the same is caused by a hardware problem, open the CPU and use a drier to clean the fan and any related components.
4. Loud Hard Drive
A noisy hard drive is another typical and simple to diagnose sign of a malfunctioning computer.
If their mechanical components are not in use, hard disc drives can produce a loud noise.
This might be because the components haven’t been used for a while, they have mechanical problems, or the hard drive is corrupted.
These problems can also arise in hard drives that have been in use for a long period.
One of the most frequent causes of computer crashes is a problematic hard disc, which must be quickly identified and fixed.
Data loss can also result from hard disc issues.
5. Sluggish Performance

Hardware that is operating slowly might also be a sign that a computer is likely to crash.
Stuttering mouse performance, delayed hardware identification, slow keyboard response, and inconsistent hardware shut-off are all indications that something is wrong with your computer and it may need some repairs. Also check How to Fix YouTube Comments Not Showing
There are numerous internet software programmes that can identify the problematic computer hardware.
Computer utilisation troubles and frequent crashes can also be brought on by parts including the motherboard, RAM, and hard drive.
6. Software Response

Inadequate software response to input can also contribute to your computer crashing frequently.
Installing software that has more requirements than your computer can handle is the most common cause of this.
Your computer may have a major performance slowdown as a result of this, become unresponsive, and ultimately crash.
It is crucial that all users take ownership of how they use the device and limit their usage to tasks that call for requirements that are lower than or on par with the device’s existing specifications.
Software performance can also be somewhat optimised by using system cleanup tools.
7. Boot Errors

Boot problems can happen for a number of different causes.
A few of them are simply sporadic and do not result in the system being permanently shut down.
Other boot faults, on the other hand, are brought on by issues like a corrupt operating system that renders the computer inoperable.
Malware, excessive use of the device, or even a protracted period of redundancy can all result in boot difficulties.
Even while boot failures are not common, they considerably increase the likelihood that your computer will crash because they indicate a potential issue that may need to be fixed.
The operating system’s built-in troubleshooting tools or even a fresh installation of the OS could be included in these repairs.
Please watch this video guide to learn how to install Windows 10 on your pc.
We appreciate him for making such a fantastic video tutorial!
How to Determine What crashed Your PC to Crash:
1. Investigate What Crashed You Pc Using Reliability Monitor utility
The first step in diagnosing and fixing a computer issue is to figure out what caused the crash.
Windows provides solutions to assist you in identifying the source of the PC crash and resolving any potential software problems.
Windows’ Reliability Monitor displays a list of recent crashes of the system and various apps inside it, making it possible to identify issues quickly.
All subsequent iterations of Windows have included the Reliability Monitor, which was first added to Windows Vista in 2007. Also check Windows Store Crashes
The steps to open and explore Windows’ Reliability Monitor are listed below.
- Enter “reliability” in the start menu search bar.
There ought to be a “View reliability history” option available in the results.
To access the reliability monitor, select this option.
- A window for the reliability monitor should now appear.
The main pane of the Reliability monitor displays a chart with the most recent days arranged as columns and the problems experienced on those days.
A graph that rates the system’s overall stability on a scale of 1 to 10 by date is also included.
A table with information about the problems observed and the time and date they occurred is located below the chart.
Utility window for Reliability Monitor
- Utility for Monitoring Reliability
There will be a red circle with a ‘X on the chart to show when Windows crashed or became frozen.
These things are referred to be crucial events.
The dependability monitor also makes mention of other past occurrences like software installation and application crashes.
- If a computer crash has been discovered, you can double-click the event in the table to see a page with information about it.
The Problem, Date, and Event Description are the page’s features.
Event information in the reliability monitor tool
- The ‘Check for solutions to all problems…’ option on the home page also has the ability to identify minor system flaws and offer suggestions for possible next steps.
2. Investigate What Crashed your PC by Crash Dump Analysis
Accessing the crash dump information created during the computer’s crash is another way to diagnose the issue.
In order to aid in troubleshooting, the computer dumps a number of memory files into a file whenever it crashes.
Although Windows lacks a native application to open these files, numerous third-party programmes can.
The crash dump files come alongside a variety of other files and have the.dmp extension.
By opening these files, you can identify the error code of the problem that caused the crash and further design a strategy for fixing your computer.
Geekhead produced a fantastic video tutorial that is available on the Youtube website.
If you want to witness the crash dump analysis in action, take the lesson here.
How to stop System Crashes?
All types of computer users are particularly at risk from system crashes.
The user can take a number of actions to stop PC crashes or at the very least reduce how frequently they occur.
These are a few of the steps.
1. Don’t Overload
Overloading a machine is a common cause of systems crashing.
This can be brought on by running too many programmes at once, which uses up a lot of memory and leads to a crash of the computer.
It is crucial that the user only uses the device in accordance with its specifications and refrains from running too many programmes at once.
If you do this too frequently, your machine’s components may malfunction permanently due to corruption or failure.
This is another way to find how to find out what crashed your pc . All users should exercise caution by operating the unit only within its rated parameters.
2. Use Antivirus

Malware frequently causes the symptoms that finally cause a system to get corrupted and crash.
Malware can negatively affect your computer’s performance by attacking both software and hardware.
Malware can also quickly propagate across the system and corrupt data that could be necessary for the computer to function.
Therefore, it is imperative to install updated antimalware software on the computer.
In order to guarantee that malware is not present on the system, it is also crucial that the software performs routine system-wide scans.
This can prevent the computer from regularly crashing and result in crucial computational power savings. This is another way to find how to find out what crashed your pc .
3. Upgrade Your Operating System

Because they take a long time and necessitate a system reboot, many users typically forego operating system upgrades.
The fact that operating systems come with necessary security patch upgrades that make the system safer and increase the firmware’s robustness is also crucial to understand.
Operating system vulnerabilities can cause the machine to crash or perform worse over time if upgrades are skipped or put off in large numbers.
4. Optimize Your System
Windows provides a variety of tools to assist you in optimising your system and deleting extraneous files that could hog memory and system task memory.
This is another way to find how to find out what crashed your pc . These files, which can be eliminated manually or with the help of the System Cleanup tool, include temporary files, cookies, and garbage files.
Windows has a system cleanup tool that may be used to get rid of unnecessary and outdated files.
Other tools assist in file organisation and data decluttering to make it easier for users to manually remove files from the system.
There are numerous third-party software programmes that can be used to delete useless files.
5. Do Not Download From Suspicious Sources
This is one of the most crucial pieces of computer advice: Never download software from unverified sources. This is another way to find how to find out what crashed your pc .
Many programmes and programmes that can be downloaded from these places, including piracy sites, contain malware that may not be seen by antivirus software and may infect computer files.
Therefore, it is crucial for every user to always use reliable software and avoid downloading attachments or files from emails or dubious websites.
6. Keep hardware Pristine
In addition to software problems, the hardware problems mentioned above are important causes of system crashes. This is another way to find how to find out what crashed your pc
It is crucial to keep the hardware in functioning order in order to prevent problems like it becoming unusable.
This entails maintaining a machine clear of dust and debris and not overusing or overloading the hardware.
Although it is one of the most significant duties of any owner, the significance of keeping a computer clean of dust is frequently underrated.
Many thanks for your assistance.
Please visit thesecmaster.com for more of these types of topics.