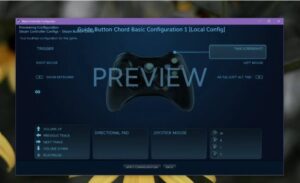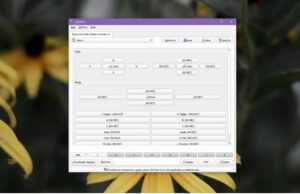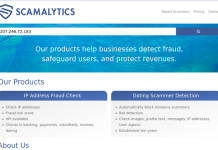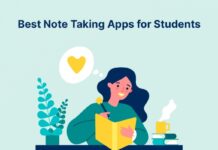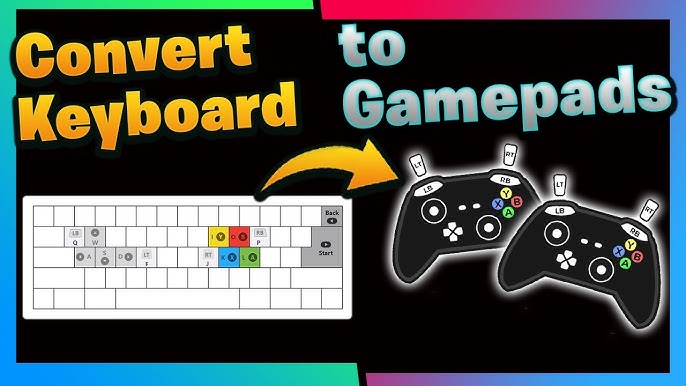
How To Map A controller To keyboard keys will be described in this article. Games that support controllers don’t need to be configured. When a controller is connected to your PC, the game will recognize it automatically. The majority of Windows 10 games come designed to be compatible with an Xbox controller. The controls are pre-mapped, and you can view which button or joystick accomplishes what by going into the game’s settings.
How To Map A Controller To keyboard keys On Windows 10
In this article, you can know about How To Map A controller To keyboard keys here are the details below;
Even though the majority of contemporary PC games accept controllers, some of them play better with a keyboard. It’s possible that the game won’t function with the controller set up by default. You can map keyboard keys to controllers to get around this.
Two approaches to mapping keyboard keys to a controller will be covered. The first approach only applies to Steam games and is done through Steam. You can map controller keys for any and all games using the second technique.
Note: Although we mapped a PS4 controller to keyboard keys using an Xbox controller in this post, you can use the same tools. Also check Benefits Of Hiring A Cleaning Service
1. Steam guide button chord Configuration
Verify that the Steam application is installed on your Windows 10 computer.
- Launch Steam, then select Steam>Settings.
- Pick the tab for the controller.
- To configure the chords, click the Guide button.
- A controller will appear in a new window. Choose the different control groups that you wish to map.
- Press a button, then select the desired key to map it to using the on-screen keyboard that displays. Continue doing this for every control you wish to remap.
- Give it a name that indicates the game it is for and save the configuration. It makes sense to store it locally.
- Launch Steam to apply the configuration.
- Navigate to Controller in Steam>Settings.
- To configure the chords, click the Guide Button.
- Select Browser Settings.
- Select Personal.
- Choose the saved configuration.
- To Apply Configuration, click.
2. AntiMicro
Although Steam allows users to map keyboard keys to controllers, using it with different controller setups and types can be a little difficult. AntiMicro is a far more useful tool.
- Install AntiMicro by downloading it from Github.
- After connecting your controller to your computer, launch AntiMicro.
- On the controller, press a button or operate a joystick. The interface of the program will highlight it.
- On the app’s UI, click the button that is highlighted.
- To assign it, choose a keyboard or mouse control.
- For each control, repeat.
- Make a profile save.
- Play your game while minimizing AntiMicro to the system tray.
Conclusion
The ideal approach to play games that require a keyboard is to remap it if you’re more at ease using a gamepad or find it physically tough to use a keyboard for extended gaming sessions. If everything is set up properly, you should be able to access all in-game features, albeit it might take some getting used to the new controls. Also check Cannibalization