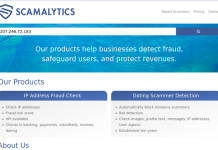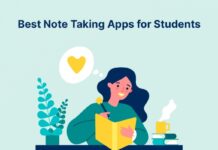How to Fix a USB WiFi Adapter That Keeps Disconnecting will be explained in this post. Check the USB Wi-Fi adapter’s power supply and make some device configuration changes to get it operating again. This page discusses a number of ways to fix a USB Wi-Fi adapter that won’t turn on or keeps shutting off and not functioning.
How to Fix a USB WiFi Adapter That Keeps Disconnecting
In this article, you can know about How to Fix a USB WiFi Adapter That Keeps Disconnecting here are the details below;
The remedies will assist you in turning on your Wi-Fi adapter and establishing a wireless internet connection. You can also learn how to check a USB device that has been plugged into your computer.
Why Is My USB WiFi Adapter Unresponsive?
The most common causes of USB Wi-Fi adapter failure are installing the wrong drivers or outdated versions of the necessary drivers, not providing enough power, and software errors. Also check How to Find Out What Crashed Your PC
Hardware that is corroded or unclean might also prevent USB Wi-Fi adapters from operating correctly.
How to Stop a USB Wi-Fi Adapter from Disconnecting
When a USB Wi-Fi adapter on a Windows or Mac computer stops functioning, follow these steps to fix it.
- Turn off Airplane mode. All wireless connectivity will be turned off if Airplane mode is activated.
- Activate Wi-Fi. Your USB Wi-Fi adapter won’t be able to connect to the internet if the Wi-Fi setting is deactivated.
- Check the Wi-Fi signal strength. To find out how many bars your internet connection has, look at the Wi-Fi icon on your desktop.
- Moving your computer closer to a window and away from walls and large objects may be able to strengthen the signal if the USB adapter is linked to the internet but the signal strength is poor.
- Connect the USB WiFi adapter once more. Plug the adapter back in after carefully unplugging it for a few seconds.
- Restart your computer. Look for damage and grime. Check the interior of the USB connector for any dust after unplugging the USB Wi-Fi adapter.
Additionally, keep an eye out for any fractures or loose casing that can point to a harmed goods.
- Switch off your computer. Along with a variety of other computer difficulties, a quick system restart may be able to fix your USB Wi-Fi adapter issues.
- Make a PC update. For your Windows or Mac computer, download and install the most recent operating system.
- Not only will this increase the stability of your device, but updates are known to find and fix system faults.
- A different USB port may work. The USB port you are using might be broken.
- Change your USB device. If the USB port is broken in addition to another device, such as a USB mouse, the USB Wi-Fi adapter is not the culprit.
- Connect a power supply to your computer. While using battery power, certain computers have problems simultaneously powering several USB devices. Invest in a powered USB hub. If you think the USB Wi-Fi adapter device needs more power to operate, try plugging it into a USB hub or dock that has its own power source. One such item that may be used to connect a Surface to numerous monitors as well as a number of USB devices is Microsoft’s Surface Dock.
- Take away the USB hub. Remove the USB Wi-Fi adapter from any USB hubs you may be using and connect it directly to your computer. The connection can be blocked by your USB hub.
- Run Windows troubleshooters. Start the troubleshooters for Power, Network Adapter, Incoming Connections, and Internet Connections.
- Scan for hardware changes. Open Device Manager in Windows and click the top menu option to check for hardware changes.
- Enable the Wi-fi adapter. This could assist your computer in locating and turning on your USB Wi-Fi adapter. Set the Wi-Fi adapter to “on.” For the USB Wi-Fi adapter to be recognised by Windows, you might need to manually enable a few settings.
- Update device driver. USB adapters’ device drivers in Windows under Network Adapters.
- Reinstalling device drivers is recommended. If upgrading the device driver does not resolve the issue, launch Device Manager once more, right-click the name of your USB adapter, and then choose Uninstall device.
- Install a driver in compatibility mode. Restart your computer after finishing. After the restart procedure is complete, the proper driver ought to download and install itself.
- In compatibility mode, install a driver. Open the driver in Windows compatibility mode from the manufacturer’s website or accompanying CD. If the drivers for a newer operating system cannot be installed on an older device, this may be helpful. Wi-Fi AutoConfig settings need be reset. Input services.msc by pressing Windows + R, then click OK.
Double-click WLAN AutoConfig and choose Automatic > Apply > OK after the window appears.
- Reset the System and Management Controller on your Mac. A Mac computer’s System Management Controller, sometimes known as the SMC, can be reset to fix a variety of problems, including those that affect USB devices and Wi-Fi connectivity.
- Turn off USB battery saving. Open Settings on Windows, choose Bluetooth & devices > USB, and confirm the switch next to USB battery saver is off.
- Reset network settings. The majority of your device’s networking capabilities, which enable it to connect to the internet and other devices, are fundamentally managed by network settings.
On both Mac and Windows systems, the network settings can be reset. Also check Windows Store Crashes
- Obtain a new USB Wi-Fi adapter. If none of the solutions mentioned above work, you might have to buy a new USB Wi-Fi device.
You ought to be able to swap your equipment or receive a full refund if it is still fairly new.
How Important Is a USB Wi-Fi Adapter?
Perhaps you won’t require a USB Wi-Fi adapter.
You might not even require a USB dongle to provide wireless internet connectivity because the majority of contemporary laptops and desktop computers come equipped with built-in Wi-Fi.
Try using only the built-in hardware in your computer to connect to a Wi-Fi network.
FAQ
Without an adapter, how can I connect my PC to Wi-Fi?
Use USB Tethering to link your computer to a smartphone if your PC doesn’t support Wi-Fi.
Connect both devices via USB, then go to Settings > Network and Internet > Hotspot & Tethering > enable Tethering on your Android phone.
Turn on Personal Hotspot by going to Settings > Cellular > Personal Hotspot on your iPhone.
Without an adapter, how can I connect a Samsung TV to Wi-Fi?
Open Settings > General > Network > Open Network Settings to see the Wi-Fi settings for your Samsung TV (or any smart TV).
Select Done > OK after selecting your Wi-Fi network and providing the password if necessary.
Be aware that other smart TV models may have different procedures and menu titles.